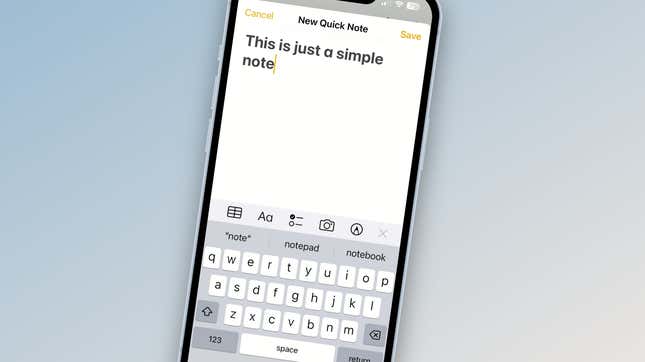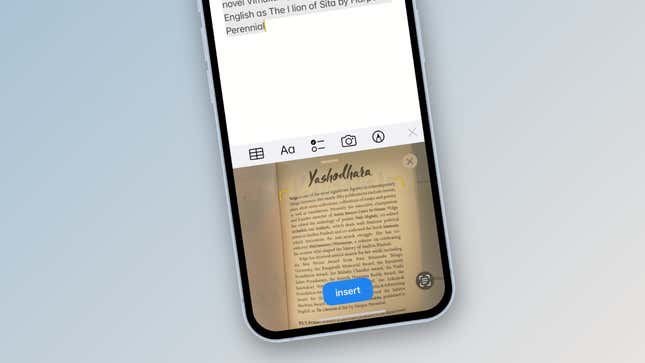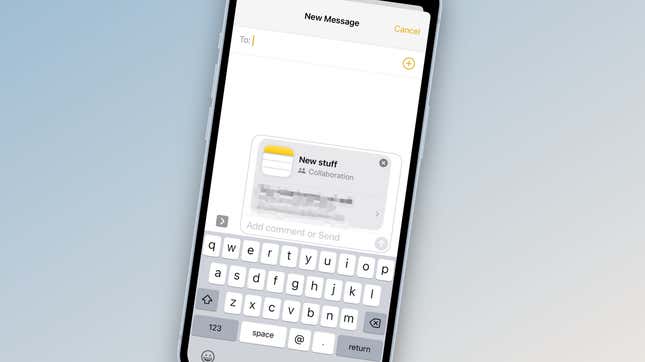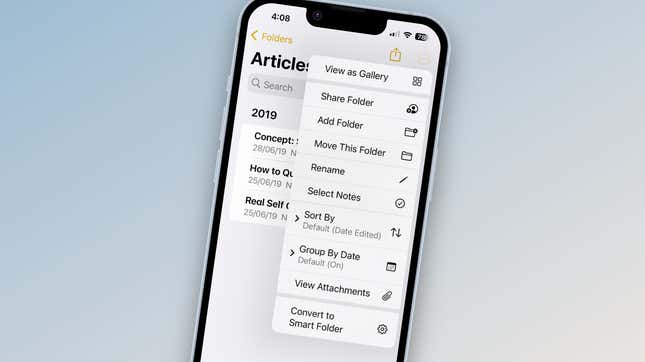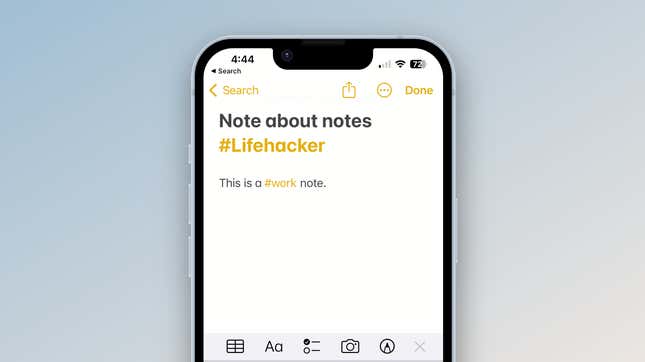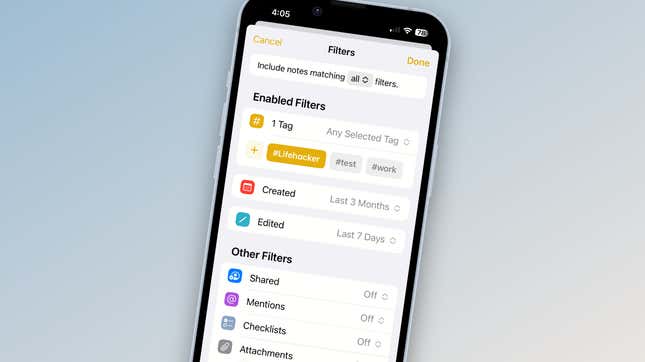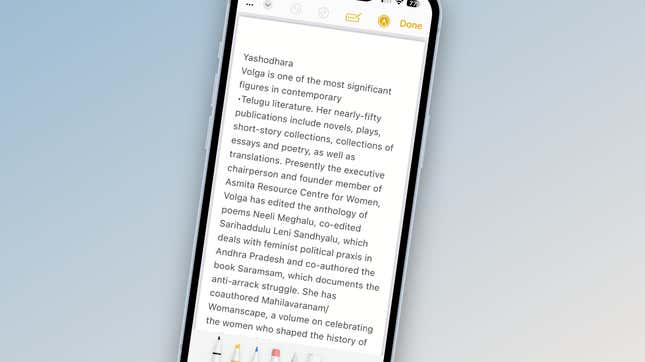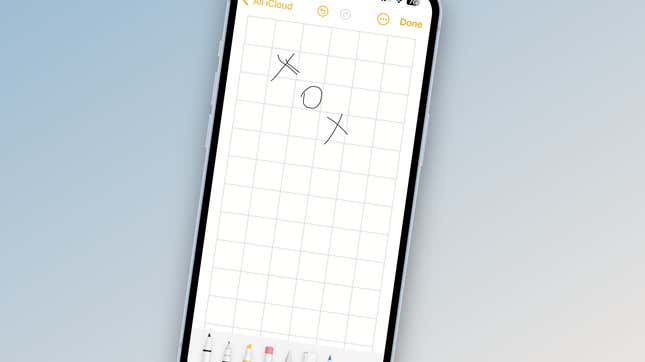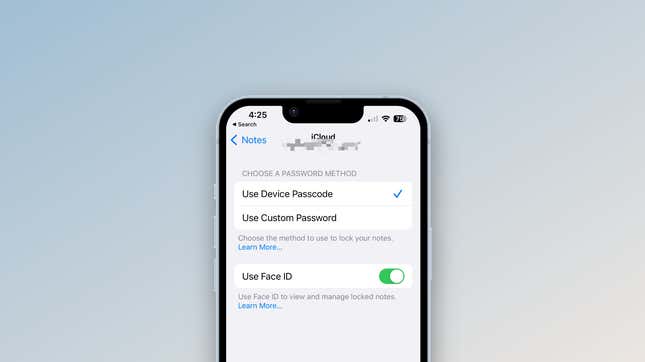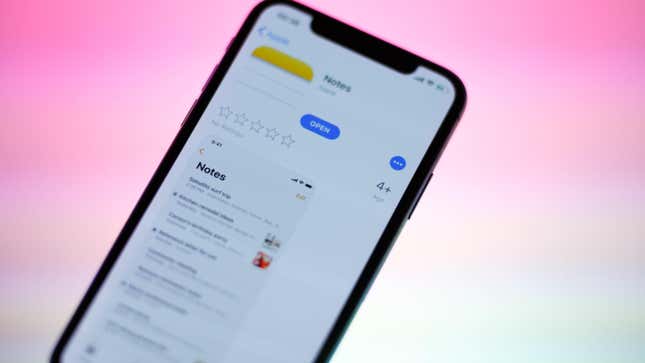
You probably use the Notes app all the time on your iPhone. It’s the simplest way to quickly jot thoughts down when they come to you. It’s simple enough, in fact, that many of us use its surface-level features and call it a day. But it can do so much more: In recent years, Apple has added plenty of new Notes features you might not know about. These are nine of our favorites.